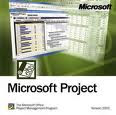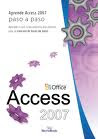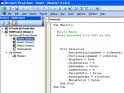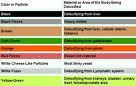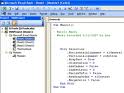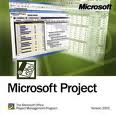Procedimiento para instalar e iniciar Microsoft Project en una PC:
Procedimiento para instalar e iniciar Microsoft Project en una PC: * Instalación de Microsoft Project desde disquetes:
Si se instala Microsoft Project para Windows en un entorno de red, deberá consultarse el archivo en pantalla INSTALAR.WRI. Es posible abrir e imprimir este archivo con Microsoft Write, incluido en Windows.
Si se lo instala en un sistema independiente (no conectado a red), deberá seguirse el siguiente procedimiento:
1 - Inicie Microsoft Windows.
2 - Inserte el Disco 1 del programa de instalación en la unidad A: o en la unidad B:.
3 - En el Administrador de programa de Windows, elija EJECUTAR del menú ARCHIVO.
4 - En el cuadro "Línea de comando", escriba A: INSTALAR o B: INSTALAR, según la unidad de disquete que haya seleccionado.
5 - Elija ACEPTAR.
6 - Siga las instrucciones que aparecen en pantalla. El programa de instalación lo conducirá a través del proceso de instalación y le pedirá que le suministre información, haga las elecciones pertinentes e inserte sucesivamente los discos del programa de instalación.
INTRODUCCION A MICROSOFT PROJECT
Manos a la obra - Tutorial
Mediante este Tutorial se puede crear una planificación de proyecto utlizando los pasos correspondientes a cada planificación que sea creada; este Tutorial trata:
- La introducción de tareas y duraciones.
- La organización de la lista de tareas en una estructura de esquema.
- La vinculación de tareas y el ajuste de relaciones entre las mismas.
- La introducción y asignación de recursos.
- La comprobación y el formato de la información.
- La impresión de la programación.
Para la programación de un proyecto se deberá planificar las tareas del mismo, tiempo estimado de duración de las mismas, las relaciones de tiempo y los recursos que se utilizarán para completar el proyecto.
Para crear una nueva programación:
1 - Haga doble clic en el ícono Microsoft Project.
2 - En el cuadro de diálogo Microsoft Project, haga clic en el botón "Comenzar un nuevo proyecto".
3 - "Aceptar".
4 - En el menú "Archivo", elija "Resumen".
5 - En el cuadro "Fecha de comienzo", escriba la fecha del comienzo del proyecto.
6 - En el cuadro "Comentarios", escriba comentarios generales del proyecto.
7 - Seleccione la ficha Documento.
8 - Escriba la información del proyecto en los cuadros de texto restantes.
9 - Elija "Aceptar".