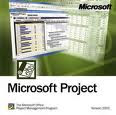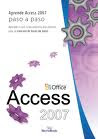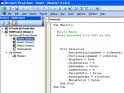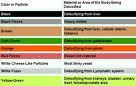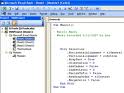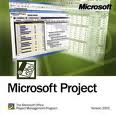1.- Haga doble clic en la barra de Gantt a la que desee dar formato.
1.- Haga doble clic en la barra de Gantt a la que desee dar formato.
2.- En "Barra Central" , seleccione una nueva forma, un diseño o color para la barra.
3.- Elija "Aceptar"
Impresión de la programación
La impresión le permitirá comunicar los planes a otras empresas, departamentos y personas que participen en el proyecto.
Para ver una presentación preliminar o imprimir el diagrama de Gantt:
1.- En el menú Archivo elija Imprimir.
2.- Elija el botón "Presentación preliminar" en el cuadro de diálogo Imprimir.
3.- Si está conectado a una impresora, elija el botón "Imprimir". De lo contrario, elija el botón "Cerrar" para volver al diagrama de Gantt.
Una vez cumplimentados estos pasos podrá experimentar con Microsoft Project y crear programaciones para sus proyectos; obtendrá información adicional, a medida que la necesite utilizando la Ayuda y las Fichas-Guía.
Guardar el trabajo y salir de Microsoft Project
Ahora que ha completado la programación, quizá desee guardarla como archivo en el disco para volver a utilizarla en el futuro. Si no lo hace, al cerrar la programación o salir de Microsoft Project perderá todos los cambios efectuados en la misma.